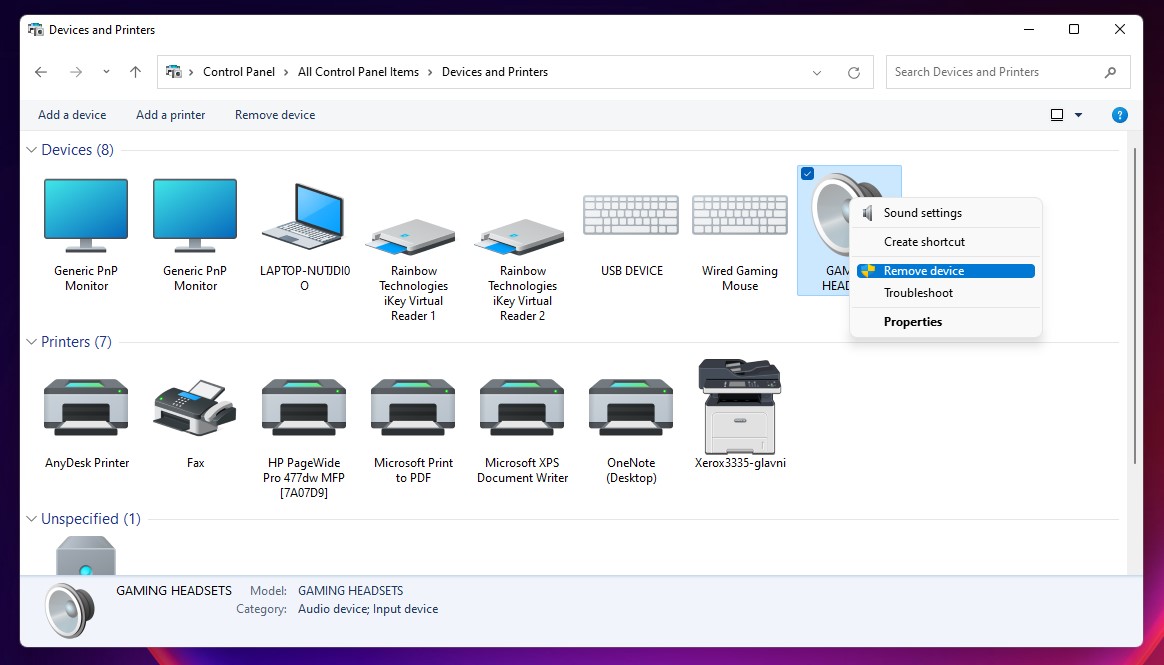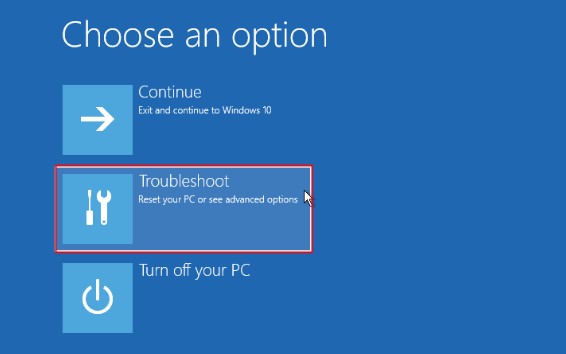UVI Wrath 7.1 not detected
Keep in mind that some pictures in this guide may be different from what you will see on your computer. This depends on the Windows version you are using.
With newer versions of the Windows operating system, you might face device connectivity issues. Actually, the problem is that the device is not available to communicate with your machine because of issues with drivers (Code 52).
To fix this problem please follow the below guide.
First, you have to remove the device driver. Go to Control Panel -> Devices and Printer and found GAMING HEADSETS. Right-click on GAMING HEADSETS and Remove Device (the icon may not disappear but you can move on next step).
Now please unplug the headset out of your computer and plug back your headphones. Headphones should now be detected and working.
The same effect can be achieved by accessing Device Manager and under Sound, video, and game controllers find GAMING HEADSETS, right-click, and uninstall the device.
Some features not working in UVI app
This guide is for advanced users!
As of the latest Windows 10 / 11 updates, some non-essential features (custom virtual sound, effect…) in UVI One application might not work on your computer.
We have to enable Windows’s “Disable driver signature enforcement” feature to overcome this bug. Below you can find a guide.
1. On your keyboard, press the Windows logo key to bring up the Start menu.
2. On your keyboard, hold down the Shift key. Then click the power icon on the Start menu, and proceed to click Restart. Your Windows system would then restart into the Boot menu.
3. Click Troubleshoot
4. Click Advanced options (this step may be skipped on some Windows versions)
5. Click Startup Settings, then Restart
6. Once you see the Startup Settings menu, press F7
After the F7 press computer will restart into normal Windows mode and the problem should be fixed. If the device is not detected please follow the first guide above (UVI Wrath 7.1 not detected).
Still have problems? Please get in touch via [email protected]